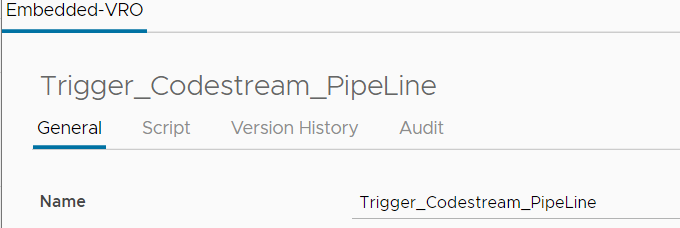As part of my Home DNS Rebuild I decided to use Bind for DNS resolution and Terraform Cloud as an IaC Solution to manage DNS. Using Terraform gives me a lot of options to automate the creation and deletion of DNS entries as part of my workflows and infrastructure lifecycles. With Terraform managing state does […]